Google Form & Google Drive
Google Forms
แบบสอบถาม
แบบตอบกลับ
Google Form คืออะไร
Google Form เป็นส่วนหนึ่งในบริการของกลุ่ม Google Docs ที่ช่วยให้เราสร้างแบบสอบถามออนไลน์ หรือใช้สำหรับรวบรวมข้อมูลได้อย่างรวดเร็ว โดยที่ไม่ต้องเสียค่าใช้จ่าย ในการใช้งาน Google Form ผู้ใช้สามารถนำไปปรับประยุกต์ใช้งานได้หลายรูปแบบอาทิ เช่น การทำแบบฟอร์มสำรวจความคิดเห็น การทำแบบฟอร์มสำรวจความพึงพอใจ การทำแบบฟอร์มลงทะเบียน และการลงคะแนนเสียง เป็นต้น
ทั้งนี้การใช้งานกูเกิ้ลฟอร์มนั้น ผู้ใช้งานหรือผู้ที่จะสร้างแบบฟอร์มจะต้องมีบัญชีของ Gmail หรือ Account ของ Google เสียก่อน ผู้ใช้งานสามารถเข้าใช้งานสร้างแบบฟอร์มผ่าน Web Browser ได้เลยโดยที่ไม่ต้องติดตั้งโปรแกรมใดๆ ทั้งสิ้น
- หลังจากเรามีตัวอย่างฟอร์มที่เป็นต้นแบบแล้ว ขั้นตอนแรกให้ลงชื่อเข้าใช้ Google Account เพื่อเข้าไปใช้บริการของ Google ซึ่งสามารถ Login ได้ที่ : https://goo.gl/eRx3uP
- จากนั้นกรอกอีเมล์และรหัสผ่านของบัญชีกูเกิ้ล

- เมื่อลงชื่อเข้าสู่ระบบเรียบร้อยแล้ว หน้าเว็บของผู้ใช้งานจะกลับมายังหน้า Google search
- ให้ผู้ใช้งานคลิกไปที่ “App -> ไดรฟ์” เพื่อไปยัง Google Drive

- ในหน้าของ Google Drive นั้นจะเป็นคลังเก็บไฟล์ออนไลน์ (เมื่อเราทำการสร้างฟอร์มเสร็จแล้ว ฟอร์มที่เราสร้างเสร็จจะอยู่ใน Google Drive)
- ขั้นตอนที่สอง เริ่มต้นสร้างแบบฟอร์ม โดยไปที่ “ใหม่ -> เพิ่มเติม -> Google ฟอร์ม“

- เมื่อเข้าสู่หน้าออกแบบฟอร์ม ขั้นตอนแรกให้ผู้ใช้งานตั้งชื่อแบบฟอร์ม โดยไปที่มุมซ้ายบน(ดังรูปภาพด้านล่าง)
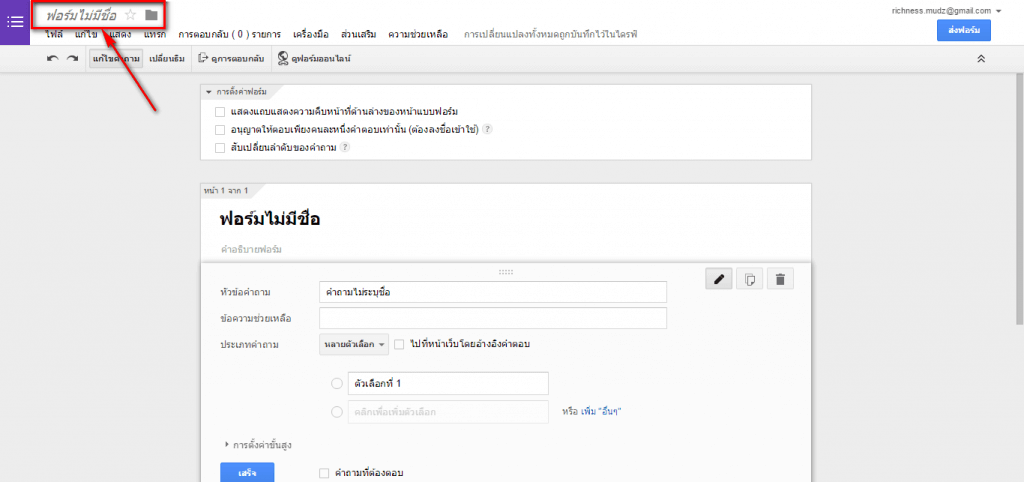
- ตั้งชื่อแบบฟอร์ม “แบบสำรวจข้อมูลความพึงพอใจ” เมื่อกรอกเสร็จให้คลิกที่ “ตกลง“

- จากนั้นกรอกหัวข้อหลักของแบบสอบถาม และหัวข้อรองของแบบสอบถาม
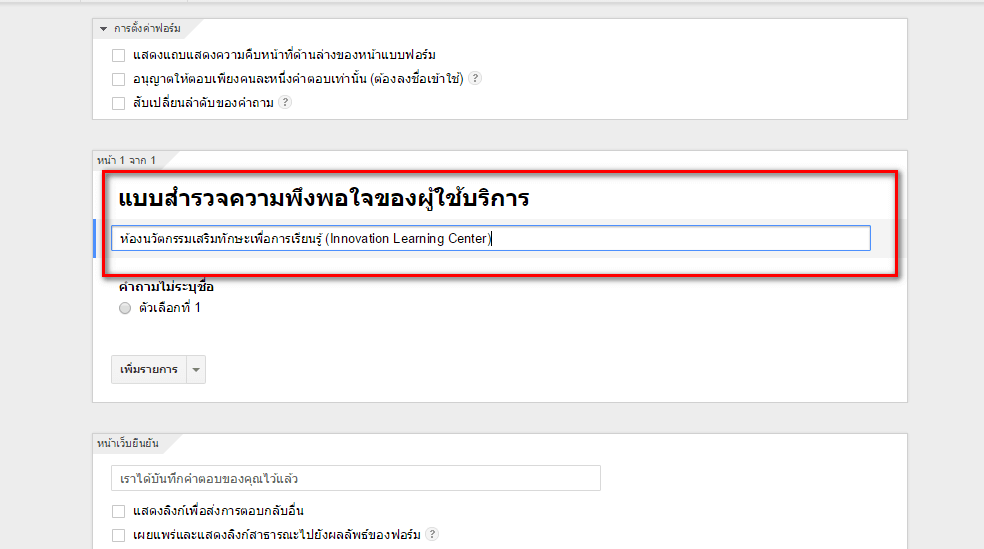
- ขั้นตอนต่อเป็นแทรกข้อความลงในแบบฟอร์ม ก่อนที่จะแทรกข้อความลงไปให้ทำการลบรูปแบบฟอร์มที่ถูกสร้างอยู่แล้วออกก่อนโดยคลิกที่ รูปถังขยะของรูปแบบฟอร์มนั้นๆ
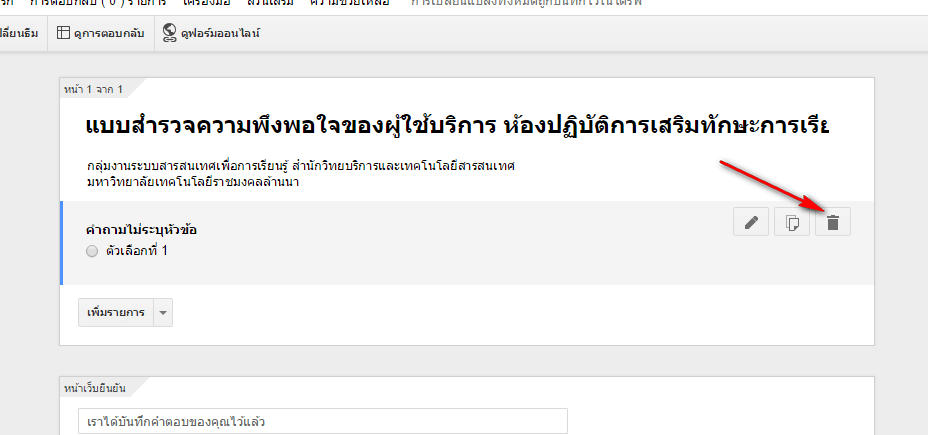
- ต่อไปเราจะมาเริ่มทำแบบฟอร์ม โดยจะเริ่มต้นออกแบบจากตอนที่ 1 ของแบบสอบถามตัวอย่าง ซึ่งการแทรกข้อความลงในแบบฟอร์มเราสามารถใช้รูปแบบที่เป็น “ส่วนหัวของส่วนหัว” และใช้รูปแบบฟอร์ม ที่สามารถเลือกได้เพียงตัวเลือกเดียวนั้นก็คือรูปแบบ “หลายตัวเลือก“

- วิธีการแทรกข้อความลงในแบบฟอร์มนั้น ผู้ใช้งานสามารถแทรกข้อความธรรมดาลงในแบบฟอร์มได้โดยเลือกที่ “เพิ่มรายการ” จากนั้นเลือกที่ “ส่วนหัวของส่วน“
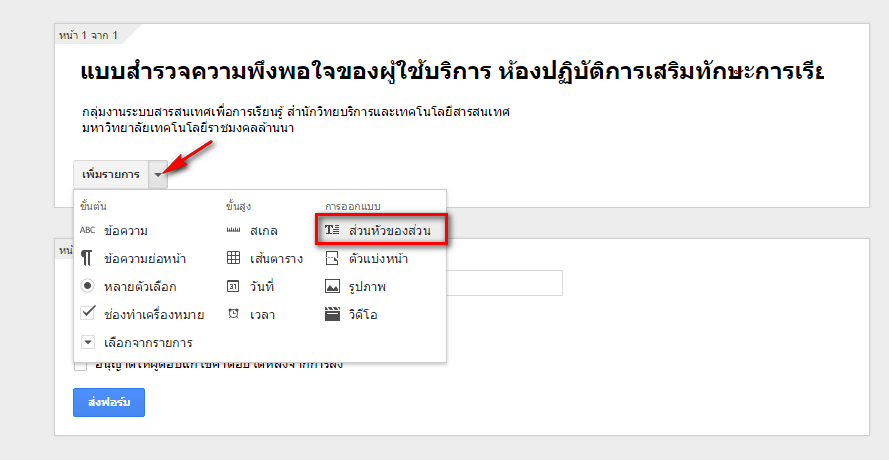
- แทรกข้อความที่ต้องการแสดงลงไป “ตอนที่ 1 ข้อมูลทั่วไปของผู้ใช้งาน” เมื่อแทรกข้อความเสร็จแล้ว ให้คลิกที่ “เสร็จ“
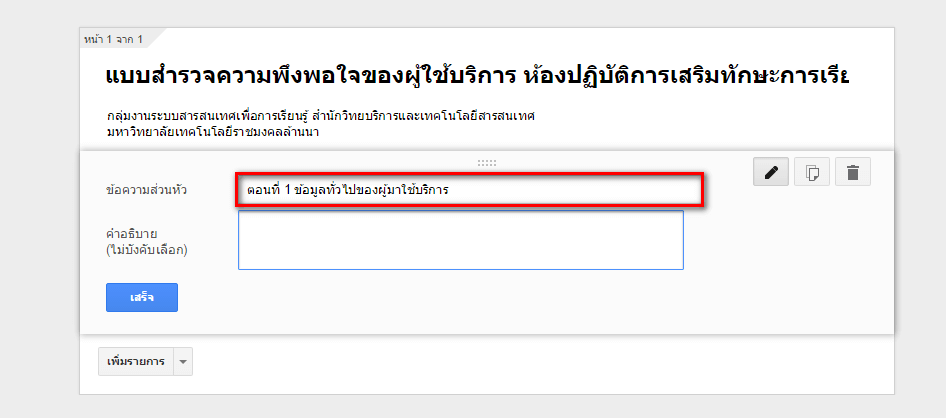
- ขั้นตอนต่อไป เราจะทำการเพิ่มรูปแบบฟอร์ม “หลายตัวเลือก” ที่ใช้สำหรับเก็บข้อมูล บุคลากรนอกมหาวิทยาลัย, บุคลากรภายในมหาวิทยาลัย, นักศึกษา โดยให้ผู้กรอกนั้นสามารถเลือกได้เพียงตัวเลือกเดียวเท่านั้น วิธีการเพิ่มฟอร์มให้ไปที่ “เพิ่มรายการ” -> “หลายตัวเลือก“

- กรอกหัวข้อคำถามลงไปในช่อง “หัวข้อคำถาม” และกรอกข้อความลงในตัวเลือก หลังจากกรอกข้อมูลเสร็จแล้วให้ ติ๊กถูกที่ช่อง “คำถามที่ต้องตอบ” เพื่อกำหนดให้ผู้กรอกต้องตอบคำถามข้อนี้ในลงแบบฟอร์ม เมื่อกรอกเสร็จแล้วให้คลิกที่ “เสร็จ“

- หลังจากที่เราได้สร้างรูปแบบฟอร์ม “หลายตัวเลือก” ที่ใช้สำหรับเก็บข้อมูล บุคลากรนอกมหาวิทยาลัย, บุคลากรภายในมหาวิทยาลัย, นักศึกษา ในตอนที่ 1 นั้น ในหน้าของการออกแบบ เราจะสังเกตุเห็นเครื่องหมาย * สีแดงปรากฏอยู่หลังหัวข้อคำถามเพื่อให้ผู้กรอกได้ทราบว่าเป็นคำถามที่ต้องการคำตอบ
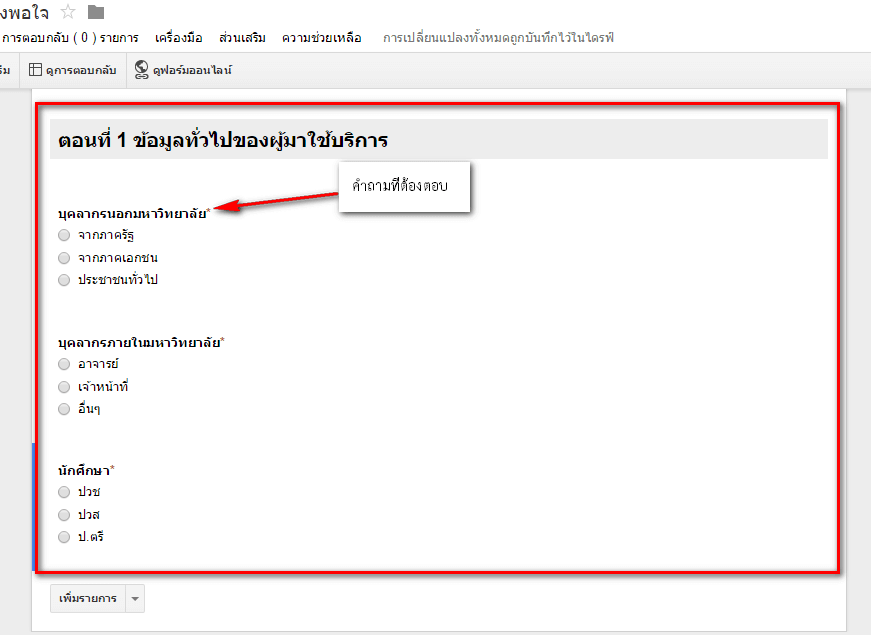
- ต่อไปเราจะมาออกแบบฟอร์มในตอนที่ 2 ของแบบสอบถามตัวอย่าง โดยการแทรกข้อความ “ส่วนหัวของส่วน” ของตอนที่ 2 นั้น เราจะไม่สร้างรูปแบบฟอร์มใหม่ แต่จะเป็นการทำสำเนาของรูปแบบฟอร์ม “ส่วนหัวของส่วน” ของตอนที่ 1 ขึ้นมาใหม่อีก 1 รายการและทำการแก้ไขและย้ายตำแหน่ง
- วิธีการทำสำเนาใหม่ให้คลิกที่ รูปกระดาษซ้อนกัน ข้างหลังรูปแบบฟอร์มที่ต้องการทำสำเนา ในตัวอย่างภาพด้านล่าง เราจะทำการทำสำเนาของ “ส่วนหัวของส่วน” ในตอนที่ 1
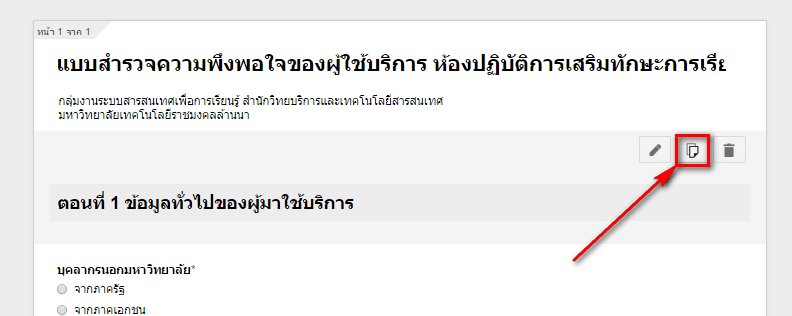
- จากนั้นทำการแก้ไขข้อความ ให้เปลี่ยนเป็นตอนที่ 2 “ตอนที่ 2 ความพึงพอใจต่อการใช้บริการ…” เมื่อแก้ไขเสร็จแล้ว ให้คลิกที่ “เสร็จ“

- หลังจากกดเสร็จสิ้นแล้ว รูปแบบฟอร์ม “ส่วนหัวของส่วน” ที่เราทำสำเนาขึ้นมาใหม่ จะปรากฏอยู่ด้านล่างของต้นฉบับที่เราได้ทำสำเนา
- ต่อไป เราจะทำการย้ายตำแหน่ง “ส่วนหัวของส่วน” ของตอนที่ 2 ให้ลงมาอยู่ด้านล่างสุด วิธีการย้ายตำแหน่งนั้น เราสามารถคลิกเมาส์ค้างไว้ที่รายการนั้นๆ และลากเมาส์ไปยังตำแหน่งที่ต้องการ

- หลังจากปล่อยเมาส์ รายการนั้นๆ ก็จะถูกย้ายไปยังตำแหน่งที่เราต้องการ
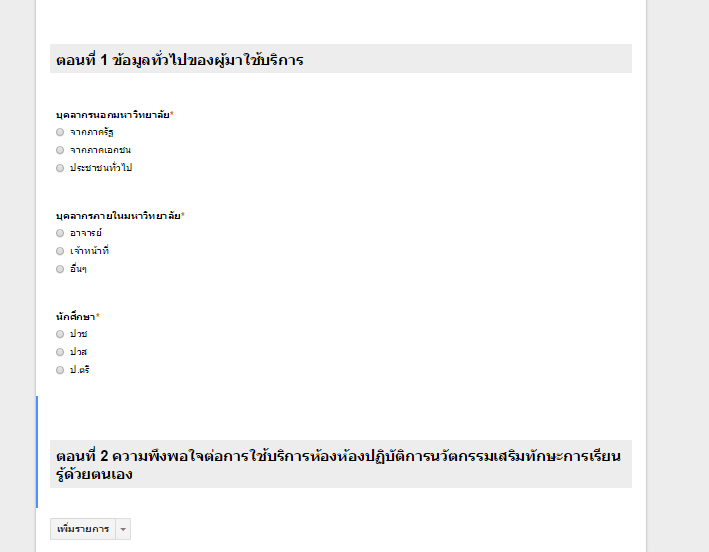
- ขั้นตอนต่อไป ในส่วนของตอนที่ 2 ของแบบฟอร์มตัวอย่าง การเก็บข้อมูลจะอยู่ในรูปแบบตาราง ซึ่ง Google form ก็สามารถเก็บข้อมูลในรูปแบบของตารางได้เช่นกัน ส่วนวิธีการสร้างรูปแบบฟอร์มนั้น ให้ไปที่ “เพิ่มรายการ” -> “เส้นตาราง“

- จากนั้นให้เรากรอกหัวข้อคำถาม ซึ่งหัวข้อคำถามก็คือหัวข้อหลักของแต่ละตาราง ต่อไปให้กรอก ป้ายกำกับแถวแนวนอน นั้นก็หมายถึง หัวข้อย่อยในการประเมินของหัวข้อหลัก และคอลัมน์ก็คือค่าคะแนน ซึ่งวิธีการนี้สามารถนำไปสร้างทั้ง 3 ตาราง ที่อยู่ในตอนที่ 2 นั้นก็คือ ด้านโสตทัศนูปกรณ์ภายในห้อง, ด้านการให้บริการของเจ้าหน้าที่, ด้านการให้บริการห้องปฏิบัติการนวัตกรรม ส่วนวิธีการสร้างตารางทั้ง 3 นั้นใช้วิธีเดียวกันทั้งหมด
- เมื่อกรอกข้อมูล หัวข้อคำถาม ป้ายกำกับ คอลัมน์ ลงในรูปแบบฟอร์มของตารางเสร็จสิ้นแล้ว ขั้นตอนต่อไปให้คลิกที่ “เสร็จ” และการสร้างตารางต่อไปนั้น เราจะทำสำเนาใหม่และแก้ไขข้อมูล หรือสร้างรายการ “เส้นตารางใหม่” ขึ้นก็ได้
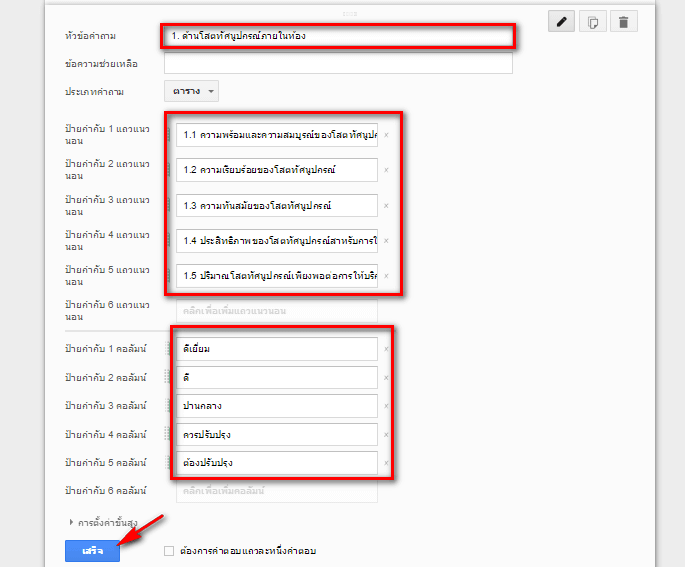
- ตัวอย่างรูปแบบตารางตอนที่ 2 ของ Google form
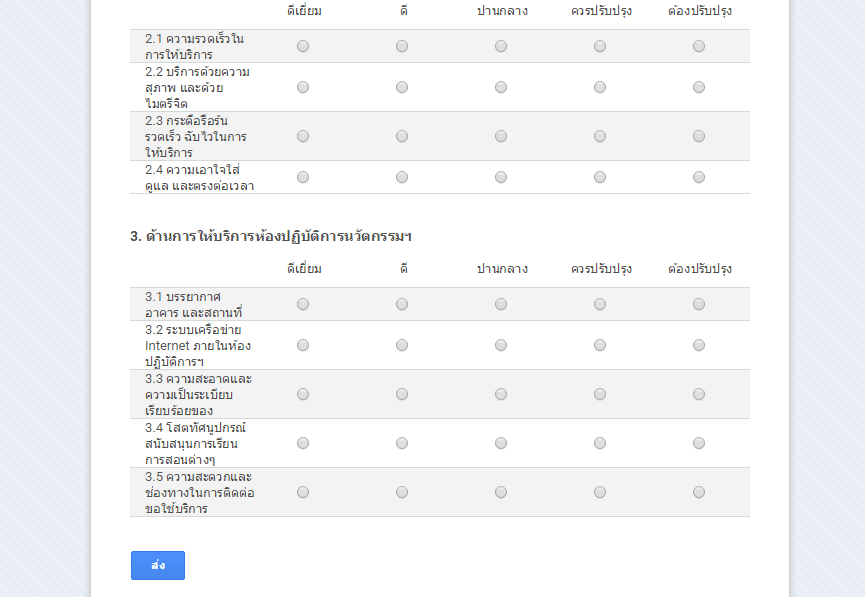
- ต่อไปในส่วนของ ตอนที่ 3 จะเป็นการแทรกรายการที่ใช้สำหรับกรอกข้อมูลเป็นตัวอักษรที่มีจำนวนมาก ซึ่งรูปแบบฟอร์มรับข้อมูลเราจะใช้เป็น “ข้อความย่อหน้า“
- ในส่วนของข้อความ “ตอนที่ 3 ข้อเสนอแนะทั่วไป” ใช้รูปแบบรายการแบบ “ส่วนหัวของส่วน” เหมือนกับข้อความตอนที่ 1 และตอนที่ 2
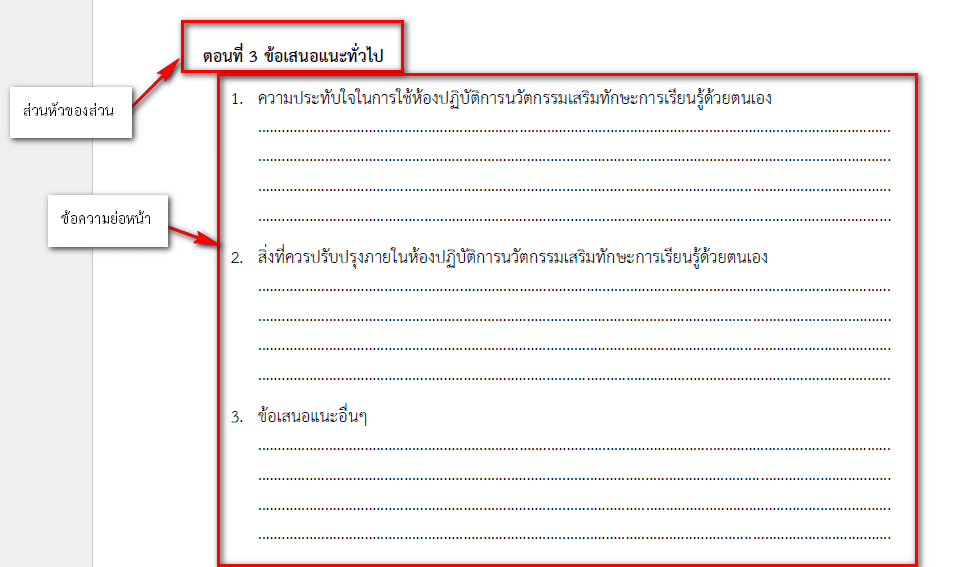
- ในการเพิ่มรายการกล่องข้อความนั้น ซึ่งรูปแบบฟอร์มรับข้อมูลแบบกกล่องข้อความกล่องใหญ่ ควรจะใช้เป็นรายการ “ข้อความย่อหน้า” การเพิ่มรายการเราสามารถเพิ่มได้ที่ “เพิ่มรายการ” -> “ข้อความย่อหน้า“
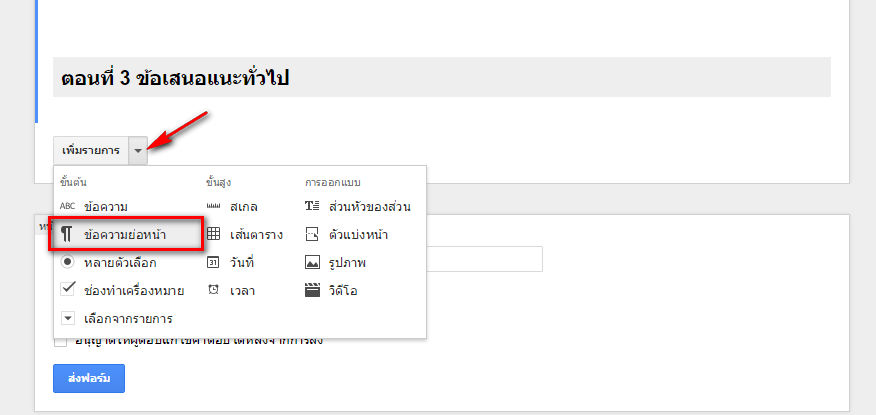
- แทรกหัวข้อลงไปในช่องหัวข้อคำถาม จากนั้นกด “เสร็จ“
- ในตัวอย่างแบบฟอร์มสำรวจ จะมีหัวห้อคำถามอยู่ 3 ข้อ โดยทั้ง 3 ข้อจะใช้วิธีการเพิ่มรายการรูปแบบเดียวกัน นั้นก็คือ “ข้อความย่อหน้า“

- หลังจากออกแบบฟอร์มสำรวจแบบความพึงพอใจตามตัวอย่างที่ให้ไปเสร็จสิ้น ทีนี้เราลองมาเปลี่ยนมุมมองแบบฟอร์มที่เราได้สร้างไว้แล้วกันดีกว่า ว่ารูปร่างหน้าตาแบบฟอร์มที่เราได้ออกแบบไว้จะเป็นหน้าตาอย่างไร
วิธีดูตัวอย่างแบบฟอร์มออนไลน์
- โดยวิธีการดูตัวอย่างแบบฟอร์ม สามารถคลิกดูได้ที่ “ดูฟอร์มออนไลน์“

เริ่มแชร์แบบฟอร์มออนไลน์
- หลังจากดูตัวอย่างฟอร์มที่เราได้ออกแบบแล้ว หากต้องการที่จะเผยแพร่หรือแชร์ให้กับผู้กรอก ให้คลิกที่ “ส่งฟอร์ม“
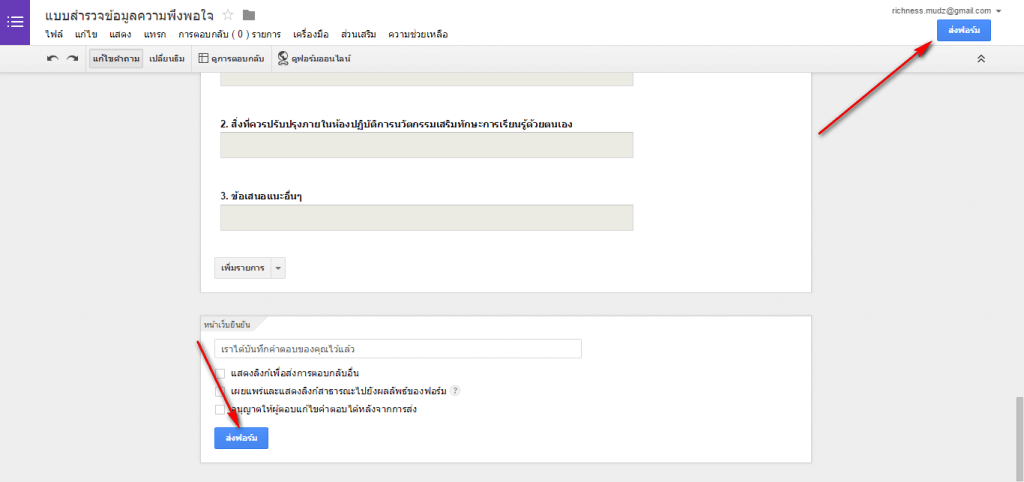
- การส่งฟอร์มจะมีอยู่ 3 วิธี 1. ส่งลิ้ง 2. การแชร์ผ่าน Social 3. ส่งฟอร์มผ่าน E-mail
- โดยวิธีที่ง่ายที่สุดคงจะเป็นวิธีที่ 1 คือการ Copy ลิ้ง และนำลิ้งแบบฟอร์มส่งไปเผยแพร่ให้กับกลุ่มเป้าหมายที่ต้องการ

เพียงไม่กี่ขั้นตอนในการสร้างแบบฟอร์มออนไลน์ Google form เราก็สามารถสร้างแบบฟอร์มออนไลน์ได้ง่าย อีกทั้งข้อมูลยังถูกเก็บอยู่ในรูปแบบตาราง(spreadsheet) ซึ่งจะทำให้ง่ายต่อการแยกข้อมูล และยังมีเครื่องมือสำหรับสรุปผล…
Google Drive
โฟล์เดอร์
Google Drive คืออะไร
เป็นบริการของ Google ทำให้เราสามารถอัพไฟล์ต่างๆ ขึ้นไปไว้บน Cloud Storage แม้ว่าเราจะอยู่ส่วนไหนของโลกใบนี้ของเพียงมีแค่อินเตอร์เน็ตในการเชื่อมต่อเราก็สามารถเปิดดูไฟล์ที่อยู่บน Google Drive ได้ เมื่อพูดถึงคลาวด์หลายคนๆ คงจะนึกถึง Dropbox หรือ OneDrive ของ Microsoft ซึ่งลักษณะในการใช้งานและการจัดเก็บแทบจะคล้ายกัน ในแต่ละแบบก็จะมีจุดเด่นที่เป็นของตัวเองซึ่งในตัวของ Google Drive เองนั้นสามารถจะเก็บรายละเอียดไฟล์ต่างๆ ได้ดีกว่า
วิธีการใช้
- ให้เราเข้าไปที่ URL : https://drive.google.com/
- ทำการ Log in ด้วยบัญชี Google
- เมื่อเราเข้าสู่หน้าหลัก Google Drive จะพบกับหน้าตาที่เรียบง่าย ซึ่งผมจะอธิบายโครงสร้างออกเป็นส่วนๆ ดังนี้

- ส่วนที่ 1 เป็นส่วนของการจัดการไฟล์ : เราสามารถดูไฟล์ในส่วนต่างๆได้ สร้าง Folder สำหรับเก็บไฟล์หรืออัพโหลดไฟล์ขึ้นไว้บน Google Drive สามารถจัดได้การที่แทบเมนูด้านซ้ายมือ

- ส่วนที่ 2 เป็นส่วนของหน้าต่างแสดงไฟล์ : เมื่อเราอัพโหลดไฟล์ไว้บน Google Drive ไฟล์เหล่านั้นจะปรากฏในส่วนของหน้าต่างแสดงไฟล์ และแสดงรายละเอียดและข้อมูลของไฟล์ ซึ่งในหน้าต่างนี้เราสามารถเลือกเปิดดูไฟล์ หรือดาวน์โหลดไฟล์มาเก็บไว้ในเครื่องคอมพิวเตอร์ได้

- ส่วนที่ 3 เป็นส่วนแสดงรายละเอียดไฟล์ : ในหน้าต่างด้านขวามือนี้ เราสามารถดูรายละเอียดของไฟล์ โดยที่เราต้องทำการคลิกเลือกไฟล์ก่อนข้อมูลรายละเอียดจึงจะถูกแสดงออกมา และเป็นหน้าต่างสำหรับแสดงกิจกรรมหรือประวัติในการจัดการไฟล์

- ส่วนที่ 4 เป็นส่วนของการเปลี่ยนมุมมองการแสดงผล: เป็นส่วนสำหรับเปลี่ยนมุมมองการแสดงผลของหน้าเว็บ หรือการเรียงลำดับไฟล์

- ส่วนที่ 5 เป็นส่วนของการตั้งค่า : เราสามารถตั้งค่า Google Drive ได้จากปุ่มเครื่องมือนี้
- ส่วนที่ 6 เป็นส่วนแถบสถานะ : แถบนี้จะเป็นการแสดงข้อมูลในการจัดเก็บไฟล์ ข้อมูลความจุที่เหลืออยู่ในปัจจุบัน
วิธีสร้าง Folder สำหรับจัดเก็บไฟล์
วิธีการสร้าง Folder สำหรับเก็บไฟล์เอกสารนั้น สามารถทำได้ 2 ช่องทางดังนี้
- ช่องทางที่ 1 ไปที่เมนูด้านซ้ายมือคลิกที่ “ใหม่ -> โฟลเดอร์ “

- ช่องทางที่ 2 คลิกขวาที่หน้าต่างแสดงไฟล์เลือกที่ “โฟลเดอร์ใหม่”

- ตั้งชื่อโฟลเดอร์ใหม่ จากนั้นกด “สร้าง”

- เมื่อสร้างเส็จแล้ว โฟลเดอร์ที่ถูกสร้างจะปรากฏในหน้าต่างแสดงแสดงไฟล์ และส่วนของการจัดการไฟล์

วิธีอัพโหลดไฟล์ขึ้นบน Google Drive
ขั้นตอนนี้ผมจะมาสาธิตวิธีการอัพโหลดไฟล์ขึ้นบน Google Drive ทั้งแบบไฟล์เดียว และแบบเลือกทั้งโฟลเดอร์ การอัพโหลดไฟล์สามารถเลือกได้ 2 ช่องทางเช่นเดียวกันกับวิธีสร้างโฟลเดอร์

อัพโหลดแบบเลือกไฟล์
ช่องทางที่ 1 ไปที่เมนูด้านซ้ายมือคลิกที่ “ใหม่ -> อัพโหลดไฟล์”
ช่องทางที่ 2 คลิกขวาที่หน้าต่างแสดงไฟล์เลือกที่ “อัพโหลดไฟล์”
อัพโหลดแบบโฟลเดอร์
ช่องทางที่ 1 ไปที่เมนูด้านซ้ายมือคลิกที่ “ใหม่ -> อัพโหลดโฟลเดอร์”
ช่องทางที่ 2 คลิกขวาที่หน้าต่างแสดงไฟล์เลือกที่ “อัพโหลดโฟลเดอร์”
- การอัพโหลดไฟล์ ผู้ใช้งานสามารถเลือกได้มากกว่า 1 ไฟล์โดยการคลุมดำหรือ กด CTRL+คลิกเลือกไฟล์

- การอัพโหลดแบบโฟลเดอร์ หากผู้ใช้งานต้องการอัพโหลดไฟล์ทั้งหมดที่อยู่ในโฟลเดอร์ของเครื่องคอมพิวเตอร์

- เมื่อเริ่มทำการอัพโหลดไฟล์ จะมีหน้าต่างๆเล็กด้านมุมขวาล่างขึ้นมาปรากฏ หากต้องการยกเลิกการอัพโหลดให้คลิกที่ “ยกเลิก”

วิธีการแชร์ไฟล์ให้กับผู้อื่นได้ใช้งานร่วมกัน
วิธีการนี้เป็นวิธีการแชร์ไฟล์บน Google Drive ให้สามารถใช้งานร่วมกันได้ ไม่ว่าจะเป็นการเพิ่มลบแก้ไข หรือแม้กระทั่งการกำหนดสิทธิ์ให้ผู้ใช้งานท่านอื่นสามารถเข้าไปดูและดาวน์โหลดได้อย่างเดียวเท่านั้น แต่เพิ่มลบ แก้ไขไม่ได้
ในตัวอย่างการแชร์ไฟล์ ผมจะแชร์โฟลเดอร์ที่ได้สร้างขึ้นมาใหม่ ที่ชื่อว่า “โฟลเดอร์ใหม่” และอัพโหลดไฟล์แบบโฟลเดอร์ชื่อว่า “user” ในขั้นตอนก่อนหน้านี้ เพื่อแชร์ไปให้กับเพื่อนร่วมงาม ซึ่งการแชร์ไฟล์จะมีอยู่ 2 วิธีคือ การแชร์ไฟล์กรอกแบบ E-mail (เหมาะสำหรับระบุเจาะจงคนรับ) และการแชร์ไฟล์แบบแชร์ลิงก์(เหมาะสำหรับการแชร์แบบไม่เจาะจงผู้รับหรือแชร์แบบเปิดเผย)
การแชร์ไฟล์แบบกรอก E-mail
- อันดับแรกให้คลิกเลือกโฟลเดอร์หรือไฟล์ ที่ต้องการจะแชร์ให้กับเพื่อนๆ(ตัวอย่างคลิกแชร์โฟลเดอร์) จากนั้นคลิกขวา -> แชร์ หรือคลิกที่ icon รูปคนด้านขวามือ

- หลังจากคลิกปุ่มแชร์ จะปรากฏหน้าต่าง“แชร์กับคนอื่น”แสดงขึ้นมา ให้เรากรอกอีเมล์ของผู้ที่จะต้องการแชร์ข้อมูลให้ และทำการกำหนดสิทธิ์การใช้งานไฟล์ที่ถูกแชร์
- แก้ไขได้ : ผู้อื่นสามารถแก้ไขไฟล์ เพิ่มลบ และดาวน์โหลดไฟล์ในโฟลเดอร์ที่ถูกแชร์ได้
- ดูได้ : ผู้อื่นสามารถเปิดดูไฟล์ที่ถูกแชร์ให้และสามารถดาวน์โหลดได้
- เมื่อกรอก E-mail และกำหนดสิทธิ์เรียบร้อยแล้วให้คลิกที่ “ส่ง” เพื่อเริ่มแชร์ไฟล์

- ทางฝั่งผู้รับหรือผู้ที่แชร์ไฟล์ร่วมกับเรา โฟลเดอร์ที่ถูกแชร์นั้นจะปรากฏอยู่ในส่วนของเมนูชื่อ “ขาเข้า” เมื่อคลิกที่เมนูจะปรากฏโฟลเดอร์ที่เราได้แชร์ออกไป

การแชร์ไฟล์แบบแชร์ลิงก์
หากผู้ใช้งานต้องการแชร์ไฟล์แบบลิงก์ให้คลิกเลือกที่ “รับลิงก์ที่สามารถแชร์ได้” การแชร์ไฟล์แบบแชร์ลิงก์จะมีอยู่ด้วยกัน 2 แบบ

- แชร์ลิงก์แบบปิด : ผู้รับลิงก์ที่จะมาแชร์ไฟล์กับเรานั้นต้องมีบัญชีของ Google และ Log in เข้าสู่ระบบเรียบร้อยแล้ว จากนั้นให้เรา Copy ลิ้งและส่งไปให้กับผู้รับลิงก์ที่เราต้องการจะแชร์ไฟล์ให้

- หลังจากได้ผู้รับได้รับแชร์ลิงก์แบบปิด ผู้รับลิงก์จะต้องส่งคำร้องขอสิทธิ์อนุญาตในการใช้งาน และคลิก “Requset Access” เพื่อส่งคำขอกลับให้ผู้ส่งได้อนุมัติสิทธิ์โดยการแชร์ไฟล์โดยเพิ่ม E-mailผู้รับลิงก์ในช่องแชร์ไฟล์

- แชร์ลิงก์แบบเปิด(ทุกคน) : ผู้รับลิงก์ไม่จำเป็นต้องมีบัญชี Gmail และไม่ต้องขอสิทธิ์อนุญาตก่อนการใช้งาน จากนั้นให้ผู้ส่งเลือกการแชร์แบบ “ทุกคนที่มีลิงก์” ส่วนจะสามารถแก้ไข้ หรือ สามารถดู นั้นก็อยู่ที่ผู้ส่งจะกำหนดสิทธิ์ให้กับผู้รับแบบไหน

- หลังจากกำหนดเสร็จ ให้ผู้ส่งทำการ Copy และส่งลิงก์ให้กับผู้รับโดยที่ผู้รับไม่จำเป็นต้อง Log in เข้าสู่บัญชีของ Google ก็สามารถเข้าไปเพิ่มลบ แก้ไข ดาวน์โหลดลงเครื่องคอมพิวเตอร์ของตัวเองได้

วิธีการกำหนดสิทธิ์ในใช้งานแชร์ไฟล์
เมื่อเราได้ทำการแชร์ไฟล์ให้กับผู้อื่นได้ใช้งานร่วมกันแล้ว แต่ต้องการปรับเปลี่ยนสิทธ์การใช้งานใหม่ เจ้าของไฟล์ที่ทำการแชร์ออกไป สามารถปรับสิทธิ์การใช้งานได้
- ให้คลิกขวาที่ไฟล์ที่ถูกแชร์ หรือไฟล์ที่ต้องการปรับเปลี่ยนสิทธิ์ในการใช้งาน จากนั้นเลือกที่ “แชร์”
- จากนั้นคลิกที่ “แชร์กับอีก 1 คน” (1 คนเนื่องจากไฟล์ถูกแชร์ไปเพียงแค่ 1 คน)

- ในหน้าต่างตั้งค่าการแชร์จะปรากฏอีเมล์ของผู้ที่แชร์ไฟล์ที่ใช่งานร่วมกัน เราสามารถปรับเปลี่ยนสิทธิ์การใช้งานในช่องด้านหลังของ E-mail ได้ตามต้องการเมื่อทำการปรับเปลี่ยนเรียบร้อยแล้วให้คลิกที่ “เสร็จสิ้น” เพื่อบันทึก

เพียงเท่านี้ ไฟล์ที่งานที่อยู่ใน Google Drive ของเรา ก็จะถูกแชร์ไปยัง Google Drive ของเพื่อนได้ง่ายๆ เพียงไม่กี่ขั้นตอน…
ที่มาของข้อมูล
ความคิดเห็น
แสดงความคิดเห็น